This article describes how to Report an Event from the Critical Event Management (CEM) Dashboard in both the web UI and the mobile app.
Report an Event
Web UI
- Log into Konexus.
- Select Incidents, located under Incident Management, from the drawer menu.
- Select Manage Incidents
.png?width=40&name=2021-08-18%20(1).png) .
. - You will be taken to the Critical Event Management (CEM) Dashboard.
- Select Report Event from the drawer menu.
- You will be taken to an alert form.
- You can either select a template to populate the form or fill out event details manually.
.png?width=655&name=2021-08-19%20(8).png)
- Once you have completed the alert, click Send
.png?width=47&name=2021-08-19%20(9).png) to finish creating the event.
to finish creating the event. - Your event will now be visible under the List view.
.png?width=688&name=2021-08-19%20(10).png)
Mobile App
Please note, some of the mobile app's buttons may appear different if you are using an iOS device.
- From the Drawer Menu, select Incident Events.
- Select Report Event
 .
. - Select an incident category.

- Select an incident type.
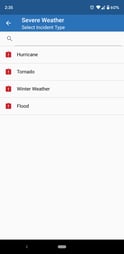
- Fill out the Alert form.
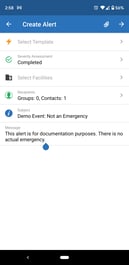
- Review your message and Confirm Send.
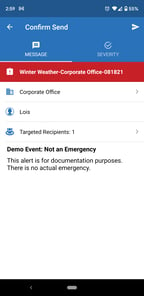
- You will be able to view your newly launched event from the Critical Event Management Dashboard in the web UI.
.png?width=565&name=2021-08-18%20(12).png)
Editing an Event
Once you have launched an event, you can edit that event from the Critical Event Management Dashboard.
Edit an Event from List View
- Select the event that you wish to edit from the List View or the Map View.
- To select an event from the List View, simply go to this view and select the event's name.
- To select an event from the Map View, select the event from the right-hand menu, click on the event's location on the map, and click View Details
 .
..png?width=655&name=2021-08-19%20(4).png)
- From the Event card, you will be able to edit details like the event's status, severity level, priority, and the facilities with which the event is associated.
- Click Save to save your edits.
- Click Cancel to return to the List View or the Map View without making edits.
-1.png?width=655&name=2021-08-19%20(5)-1.png)
