This article will walk through how to schedule a alert to be sent at a future time on recurring or non-recurring basis.
- Navigate to the Send Alert or Send Poll Form
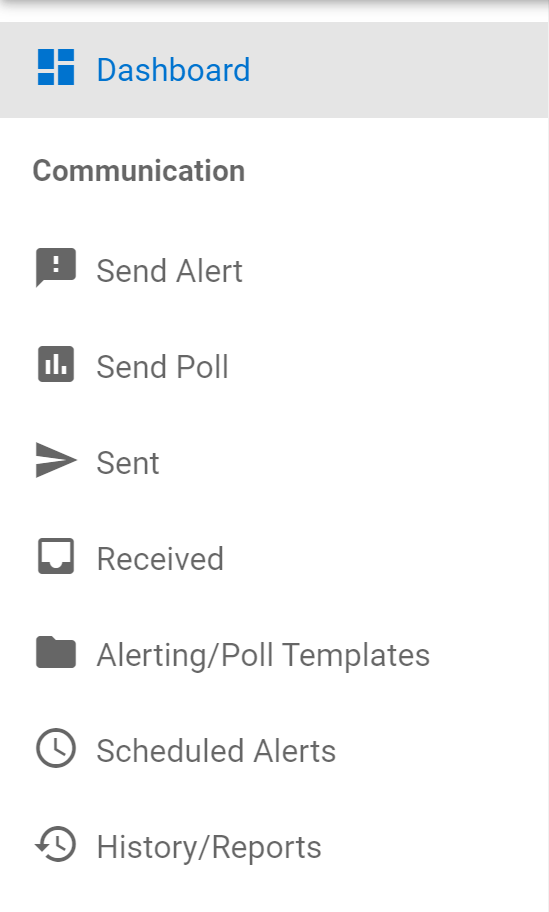
- Fill out the other fields that will be necessary for your alert.
-
Scheduling the Alert
- Scroll down to the Schedule section.
- Select the box next to "Schedule this alert in the future?"
- Designate a day and specific time to send your alert from the Schedule section.
- Schedule Date- The day your alert will be sent. To set a value, click the calendar icon and select the correct month, day, and year.
- Hour and Minute- These fields determine the exact time your alert will be sent.
- If the alert will be sent on a regular basis, select how often you would like the alert to recur from the Recurring drop-down list.

- Once you've selected a period from the Recurring dropdown menu, set an End Date for your alert as well.

- Click Schedule at the bottom of the Preview section to schedule your alert.
- Scroll down to the Schedule section.
View, Edit, or Unschedule Previously Scheduled Alerts
- Select Scheduled Alerts from the navigation menu.
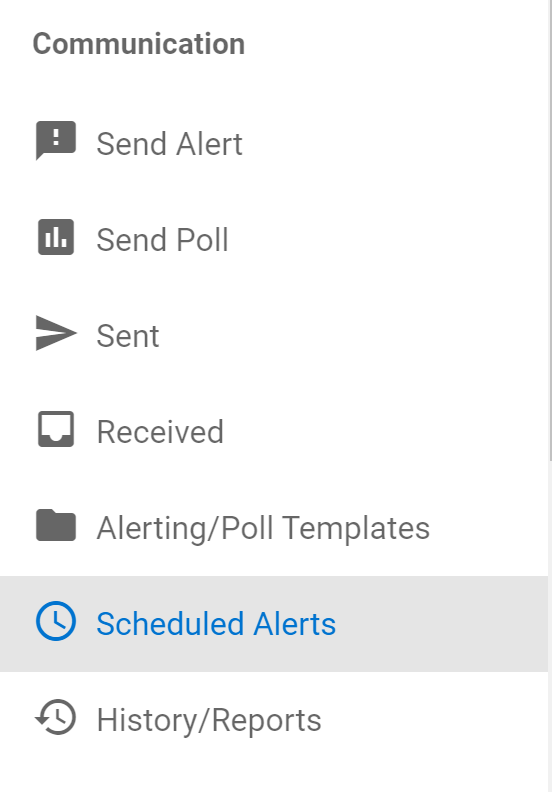
- From the Scheduled Alerts page, you will see a list of scheduled alerts. Each scheduled alert also has a history associated with it.
- A scheduled alert can be edited and a new scheduled
option will be shown- A history record will be created and shown in the History
table when a scheduled alert is updated - To edit an alert, click the alert's Schedule Date.
- Select Edit Alert from the Schedule section.

Sent Recurring Scheduled Alert (New)
- A record will be created each time a scheduled alert is sent
- The user can click the link for the alert and see who received
the alert - A history record will be created when a recurring alert has
reached its end date - Next Execution Date will be updated with the next date the
alert will be sent - The Scheduled Alert list will also show the expected Next Execution Date


- Select Edit Alert from the Schedule section.
- A history record will be created and shown in the History

A scheduled alert can change which admin owns the alert (New)
- A scheduled alert can change owners
- This can be useful when an admin is removed from the system

Removing a scheduled alert (New)
- A user can remove a scheduled by clicking Unschedule on
the Alert Detail page or on the Scheduled Alert List - An History record is created
- Scheduled alert will be removed from the list

Scheduled Alerts Error History (New)
Example alert that was sent after the three hour time buffer on the Next Execution Date
List view will show an error icon

A scheduled alert will show up in an error state in the UI.
- Both the list view and the detail view will show the scheduled alert in a error state
- An alert in this state won't go out until the user edits the alert.
A scheduled alert can have the following validation errors:
- Unable to find alert request for scheduled settings
- Means the a necessary record for the scheduled alert his missing.
- No message will appear in UI, but will be found in the database
- Unable to find scheduled settings {0}.
- Means the record for the scheduled alert his missing.
- No message will appear in UI, but will be found in the database
- Scheduled alert is disabled.
- Means a necessary record for the scheduled alert his missing.
- No message will appear in UI, but will be found in the database
Detail view will show an error message and show the reason why the alert failed in the History list

- Alert has no end date.
- Means the scheduled alert has no end date.
- The scheduled alert will show in the UI.
- User must edit the alert to fix the error
- End date is past the current date.
- Means the scheduled alert end date was more than three hours in the past
when the alert was sent - The scheduled alert will show in the UI.
- User must edit the alert to fix the error
- Means the scheduled alert end date was more than three hours in the past
- Scheduled alert has already been processed.
- Means the scheduled alert has already been processed for the current execution date
- The scheduled alert will show in the UI.
- User must edit the alert to fix the error
- Alert sent outside allowed time buffer.
- Means the scheduled alert was sent more than three hours after
the Next Execution Date - The scheduled alert will show in the UI.
- User must edit the alert to fix the error
- Means the scheduled alert was sent more than three hours after
- Recurring alert next execution date is in the future.
- Means the Next Execution Date is in the future
- This will only show up when a super admin triggers a recurring alert before its
Next Execution Date. - This will not put the alert into an error state
- The administrator who created this scheduled alert no longer exists.
- Means the original Admin that created the alert no longer exists.
- A new Admin in the tenant needs to edit the scheduled alert and reschedule it
- Error reading recurring data
- Means the recurring data for the alert was corrupted
- An Admin for the tenant needs to edit the alert and reschedule it
- Full exception will be logged so a super admin can see what caused the error
- This alert is locked for processing. To unlock it, edit the alert.
- Means another process tried to process an alert that has already been processed for the current execution time
- An Admin will need to edit the alert to unlock it. The lock will be removed after one hour by the system
- Send Alert Error
- Any system errors thrown at send time will be recorded in the logs and on in the
Scheduled Alert History table - An Admin will need to edit the alert to fix the error or contact customer support
- Any system errors thrown at send time will be recorded in the logs and on in the
