- Help
- Internal/Operational Communication
- Web Application
How to Record an Audio Message from the Send Alert Form
In this article, you'll learn how to add a voice recording to your message directly from the Alert Form.
Caution: The Voice Recording feature is only available for messages that include Voice as a delivery method. For alerts to the public, Voice should only be selected as a delivery method for emergencies. Sending voice messages to the public as non-emergency calls may violate FCC guidance.
For more information on best practices for alerting the public, view this view this article.
- After selecting Voice in the Delivery Method section, select Voice under the Message Customization section, then select Record Voice from the Alert Form.
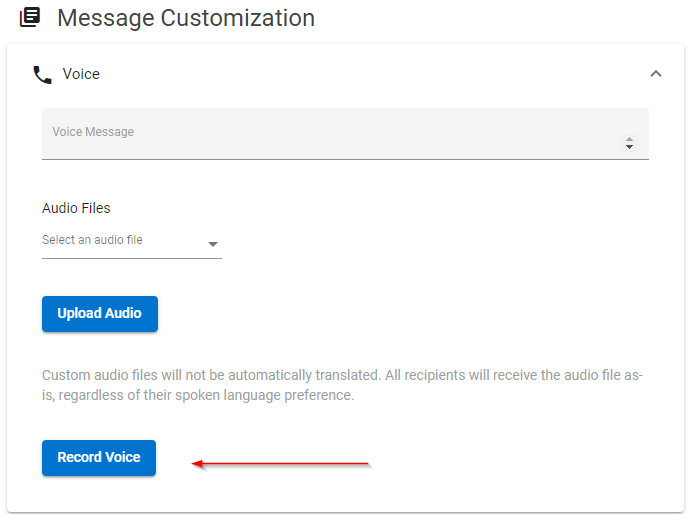
- Click Start Recording to begin recording your message.
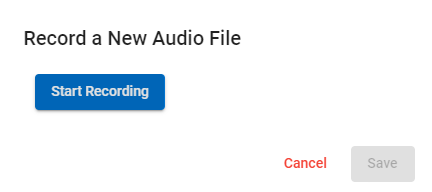
- Tip: If your browser prompts for microphone permission, click Allow so the recording will work.
- Click Stop Recording when you're ready to end your recording.
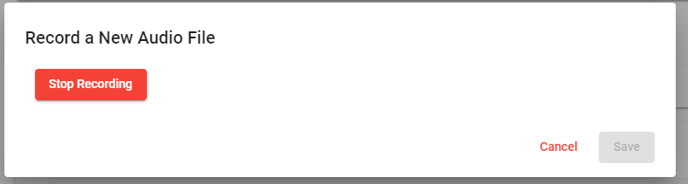
- Name the recording and click Save to add your recording to the Alert Form, or click Record Again to re-record.
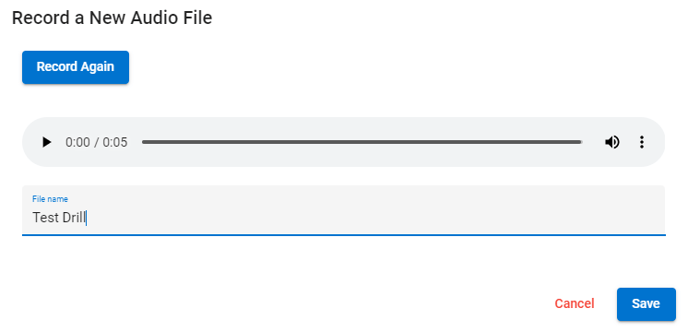
- Click Clear to remove the recording from the Alert Form.
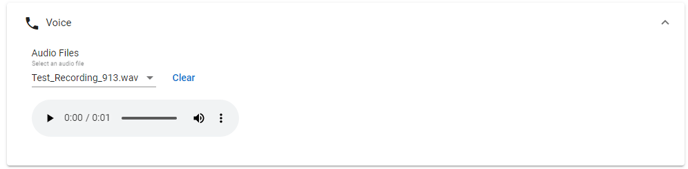
- Saved voice recordings can be located under Settings>Manage Files.
