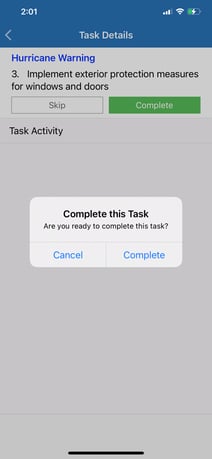This article describes how you can view and complete assigned tasks directly from the Critical Event Management Dashboard's Tasks Tab.
The Tasks Tab allows users to see all of their assigned individual tasks in one place, so users can view and complete tasks from multiple task lists on one screen.
Mobile App
- Select Incident Events from the drawer menu.
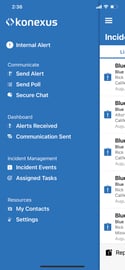
- Select the event that is associated with the task list you want to view.
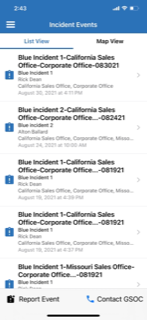
- From the next screen, you will have multiple options for event information that you wish to see.
- The Activities tab shows you all activity associated with a specific event, including updates to event properties and communication (like alerts, polls, and task lists) associated with the event.
- The Details tab shows a summary of the event's details, including the event's category, incident type, status, creator, creation date, and associated facilities.
- From the Task Lists tab, you can select specific task lists associated with an event.
- From the Tasks tab, you will see a list of current tasks and their status (complete, skipped, commented, or incomplete), a time stamp for when the task's status updated, and the title of the task list that is associated with each task. You can select a task from the list to skip, complete, or comment on the task.
For more information about how to activate and monitor a task list associated with a CEM Dashboard event, read this Read This Article
Completing Tasks from the Tasks Tab
- If you have activated any task lists, the lists' individual tasks will appear under the Tasks tab. Select a task from the Tasks tab.
- Tasks will include their associated task list's title, the task's text, and a time stamp if the task's status was recently updated.
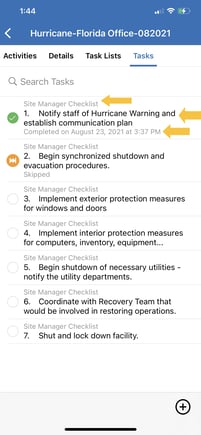
- To update a task's status, select the task. From the Task Details screen, you can complete, skip, or comment on the task.