This article will describe how to manage your Konexus profile's social media accounts.
Updating Current Social Media Accounts
- From the drawer, click Manage Social Media.
- Any social media accounts that have been set up will appear in this section.
Note:
- If you have not yet connected any social media accounts to Konexus, you can easily access the Manage Social Media page directly from the Alert Form. Simply navigate to the Social Media section on the Alert Form and click the provided link to go to the Manage Social Media Accounts page.

- Please be aware that if you navigate away from the Alert Form, you may lose any unsaved progress. To safeguard your work, we suggest saving the Alert Form as a template before you leave the page. This will help ensure you don’t lose any important information while managing other tasks.
- Accounts requiring reauthorization (Facebook only) will be highlighted in red. You will find a link available to re-login to each account, allowing you to confirm the necessary permissions for posting. You can also Click the Configure icon to update necessary information or re-login.
-
If necessary, you can also delete accounts from the Social Media Accounts card by clicking the Delete trash can icon.
Adding a New Social Media Account
-
To add a new Social Media Account from this section, click the Add New Social Media Account link. Or Navigate directly to Manage Social Media.

-
From the Add a New Account screen, choose whether you are adding a Facebook, Twitter or Nextdoor account.

Add a Facebook Account
Warning: Be sure to select the PAGES that you have access to with your Facebook login so alerts will not be posted to your personal account.
- To authorize and associate a new Facebook account, click the Add Account button under the Facebook tab.
- Follow the prompts to Add your Facebook PAGE.

- Once you click Add Account on this pop-up, a new screen will appear prompting you to log in to Facebook.

Please ensure that pop-ups are enabled for this page to allow the prompt to appear.
- Follow the prompts to select the page you want to authorize Konexus to post to.
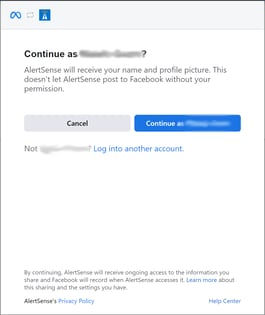
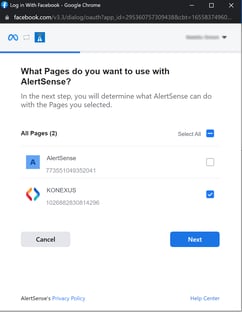
- Manage the actions that Konexus will be allowed to do with your Facebook page by using the toggle button to enable or decline specific options.
- After you have granted the desired permissions to Konexus, click the Done button to finalize your selections.
- Click OK when a pop-up appears to tell you that you've linked the social media account.
Note: AlertSense may not work properly if you turn off these actions.
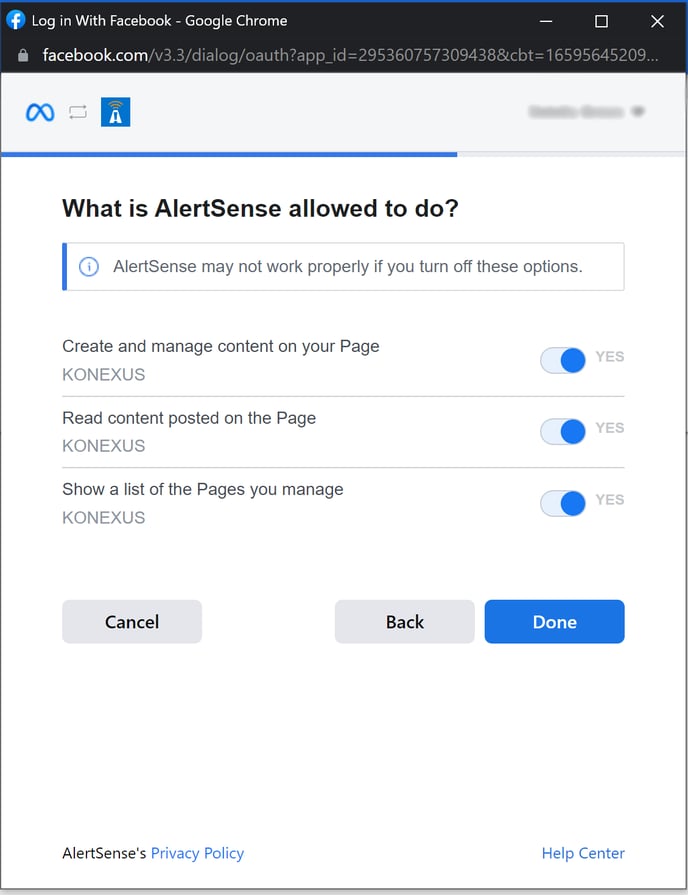
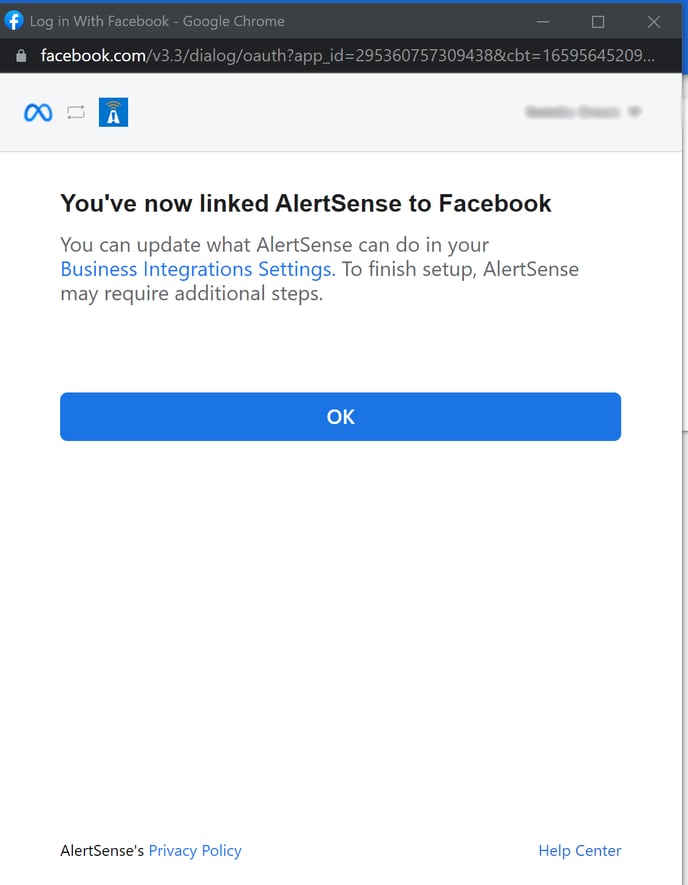
- Select the page that Konexus will post to, NOT your personal account. Click OK.
- You will return to the Accounts List, which will show you your connected social media accounts.
- To authorize and associate a new Twitter account, click the Add Account button next to Twitter.

- When adding a Twitter account, only the login username and password is prompted by following the instructions

Warning: If you see an error stating "Access to api.twitter.com was denied", clear your web browser's cache and cookies for the Twitter website. Instructions from Twitter are available on their website.
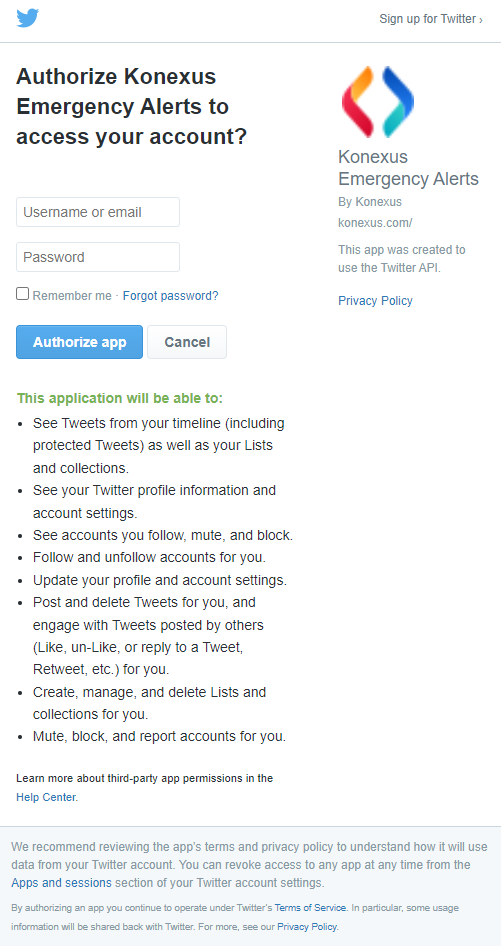
Add a Nextdoor Account
- To authorize and associate a new Facebook account, click the Add Account button next to Nextdoor.

- Once you click Add Account, a pop-up will appear prompting you to log in to Nextdoor with Facebook, Google, Apple or a usernname/password.

- Select your permission to share information with Konexus.

- Once you have accepted, you will be directed to a confirmation screen.

- Once you return to the accounts list, you will see the new Nextdoor account listed.
Deleting a Social Media Account
- From the Accounts List, locate the account you wish to delete on the appropriate tab.
- Select the Delete trash can icon next to the account's name.

- Confirm that you want to delete the account.
-1-1.png?width=655&name=Screenshot%20(95)-1-1.png)
Using Meta Business Manager?
Select the pages when adding the account. Click “Edit Settings." The pages that are managed by the Meta Business Manager should be available.
Sending an ETN through Social Media Channels
- Once you have successfully added your social media accounts, you can easily incorporate them into any Public or ETN Notification. Simply check the box next to the social media accounts you wish to include with the alert. To learn more about sending an ETN through social media channels, read "How to Send a Public Notification via ETN and Social Media."
- If screenshots in the linked "How to Send a Public Notification via ETN and Social Media" do not match your web UI, try this help article instead: "How to Send a Public Notification via ETN and Social Media New."
