Keywords allow a user to subscribe to, or unsubscribe from, your messages when they text the keyword to a specific short code (38276). In this article, you'll learn how to manage keywords with Konexus.
Create Keywords
- Select Keywords from the drawer menu.
- Click the blue plus button
.png?width=30&name=2021-08-04%20(2).png) to create a new keyword. Keywords must contain between 3 and 10 characters. Only alphanumeric characters are allowed (letters and numbers). No special characters are allowed.
to create a new keyword. Keywords must contain between 3 and 10 characters. Only alphanumeric characters are allowed (letters and numbers). No special characters are allowed. - We recommend making your keyword as specific to your organization as possible. Common words are discouraged. Use CityNameTrash instead of Trash.
- Once you have written the keyword and a description, click Create.
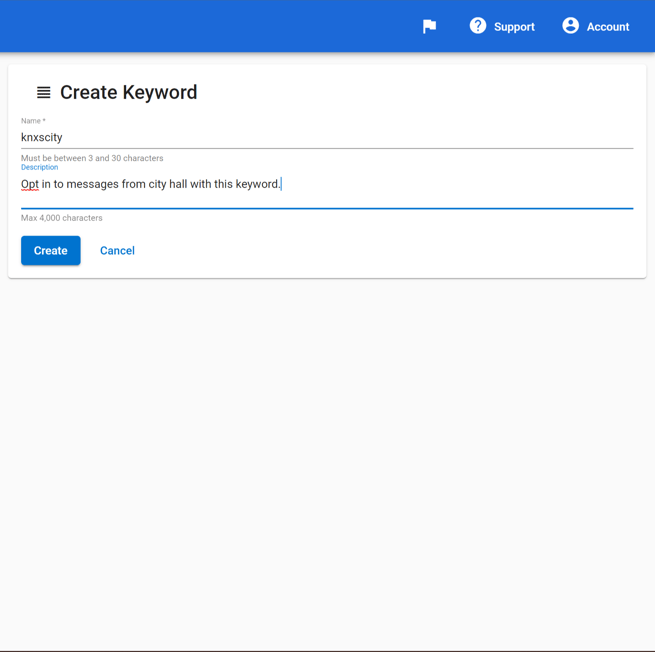
- A success message will appear, and the new keyword will be visible on the Keywords card.
- If the keyword you selected is already in use by another tenant or otherwise unavailable, an error message will be displayed. In such cases, we encourage you to try a different keyword or to refine your choice to better reflect your organization. For instance, consider using a more specific term like "calumetparks" rather than the broader "parks."
Assign Group Keywords
Available keywords can be assigned to groups under Manage Groups so users can join a specific group when they text the correct keyword to a short code.
Keywords can only be assigned to Public groups.
- Assign keywords to a group by clicking a keyword from the box on the left, Available Keywords. The selected keyword will then move to the box on the right, Assigned Keywords.
- To dissociate a keyword with a group, click on the keyword under Assigned Keywords. The keyword will move back to Available Keywords.

SMS Opt-In and Opt-Out
- Subscribers can opt into specific groups by texting a group's associated keyword to this short code: 38276.
- Subscribers can also opt out of messages by texting STOP to the correct short code.
Once a subscriber has opted into a group, their number will appear under the Group Internal Members section.

If an individual opts out of a group, they will no longer receive messages from any group that shares the same associated keyword..
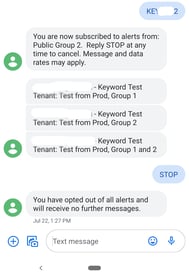
.png?width=127&name=Image%20from%20iOS%20(1).png)
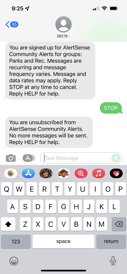
To learn more about how to manage Konexus groups, read the Manage Groups article.
Edit Descriptions and Delete Keywords
You cannot edit a keyword once it is created, but you can edit the keyword's description.
- To edit a keyword's description, click on the keyword from the Keywords card.
- Edit the description and click Save.
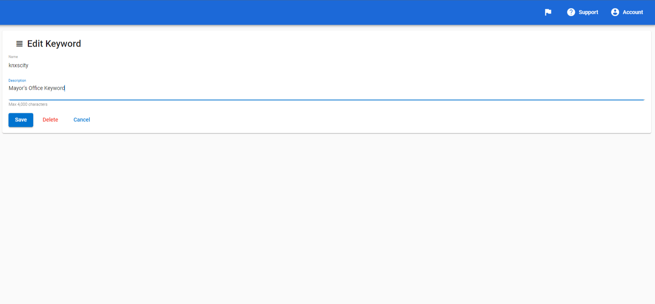
Delete a Keyword
You have two options for deleting a keyword.
Option 1
- From the Keywords card, click the delete symbol
.png?width=21&name=2021-08-04%20(10).png) located next to the keyword that you wish to delete.
located next to the keyword that you wish to delete.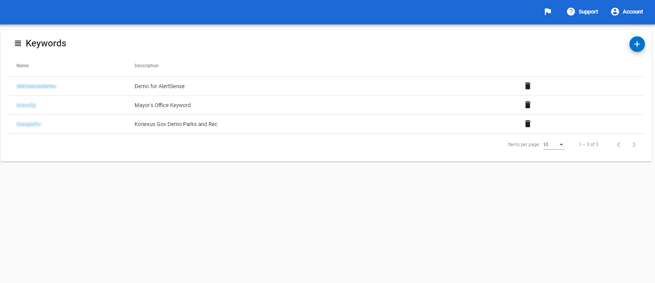
- Confirm that you want to delete the keyword.
Option 2
- To delete a keyword, click on the keyword from the Keywords card.
- Click Delete.
- Confirm that you want to delete the keyword.
- A keyword removed message will appear after you have deleted the keyword. The keyword will no longer be visible on the Keywords card and won't be available for selection under Manage Groups.
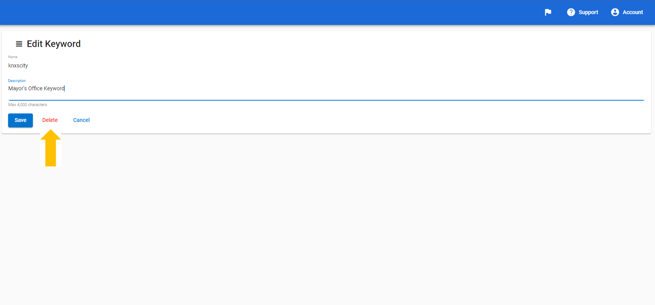
If you accidentally delete a keyword, you can easily recreate it and reconnect it to its previous groups. Please keep in mind that deleting a keyword does not affect the individuals who are part of that keyword's group. Furthermore, if you decide to delete a group, any keywords associated with that group will still remain unaffected.
