In this article, you'll learn how to use Automatic Translation to ensure your message is delivered in a user's preferred language.
Caution: Voice should only be selected as a delivery method for alerts to the public in emergencies. Sending voice messages to the public as non-emergency calls may violate FCC guidance.
For more information on best practices for alerting the public, view this article.
Indicate Preferred Spoken or Written Language
Those who add their information to the system via a public sign-up form can indicate their preferred written or spoken language directly from the form. Alternatively, users with the correct permissions can indicate the preferred written or spoken language of existing users.
Indicate Preference from the Public Sign-up Form
- On the public sign-up form, scroll to the Language Preferences section.
- Indicate preferences for both written and spoken languages.

Indicate Preference from Manage Contacts in the Web UI for Existing Users
- Navigate to Manage Contacts from the left-hand navigation menu.
- Scroll to the Written or Spoken Language dropdown lists.

- Select the preferred language.
- Click Submit
 to save your changes to the contact record.
to save your changes to the contact record.
Send Message with Automatic Voice Translation
- Complete the Alert Form's necessary fields. To learn more about completing the Alert Form, read this Read this article.
-
If you want your voice or text message to differ from the message you write in the Message Body text box, you can customize your message under Message Customization.
-
For example, select the arrow next to Voice to open the Voice text box, and edit the message that appears there to reflect what you want your voice message to say.
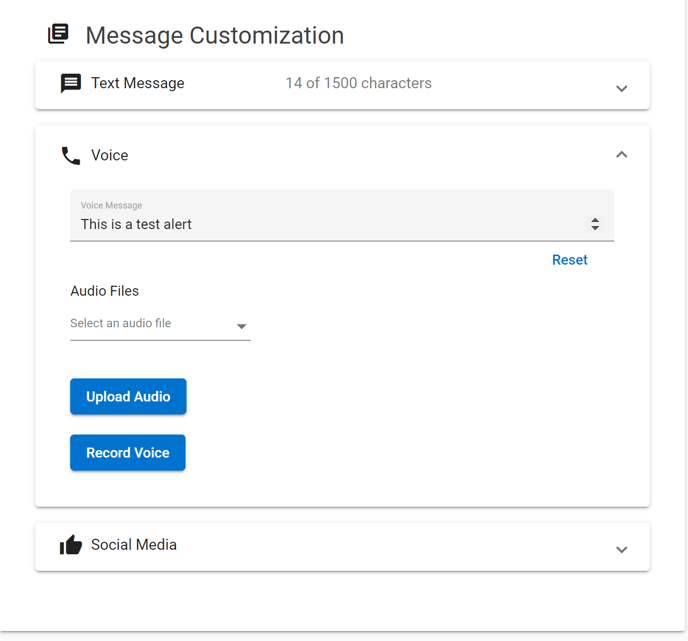
-
- Send your alert by clicking Send and confirming that you wish to send your message.
- Recipients will receive your alert in the language that has been indicated as their preferred language.
