This article describes how to add administrators, edit administrators' information, and delete administrators.
Manage Admins
- From the left-hand navigation, select Manage Admins under the Resources setting.
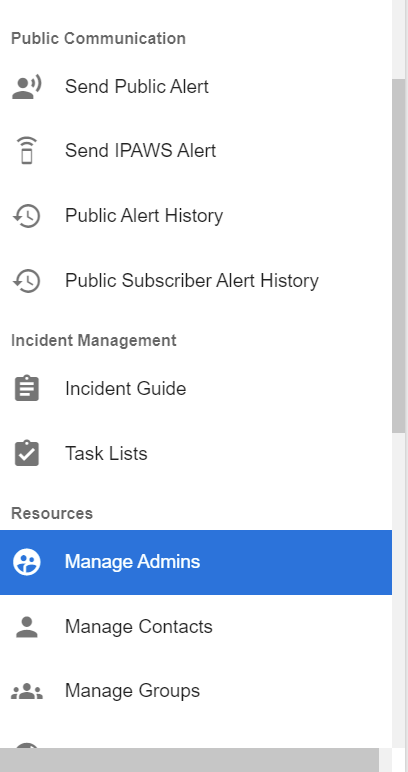
Adding a New Administrator
-
- Click the ADD ADMINISTRATOR button on the top right of the card.
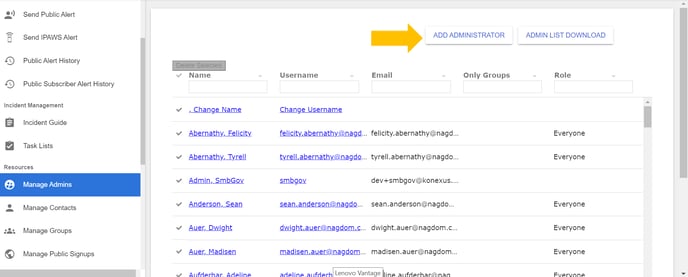
- Enter administrator information: first name, last name, email, phone number, zip code.
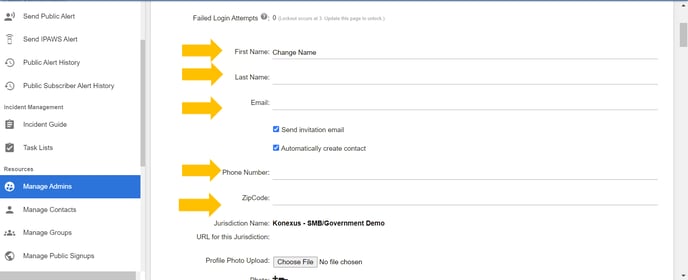
- Click the ADD ADMINISTRATOR button on the top right of the card.
-
-
- Send invitation email will send an email to that administrator, allowing them to create a password for login if checked.
-
-
-
- Automatically create contact will create a contact on submission when checked.
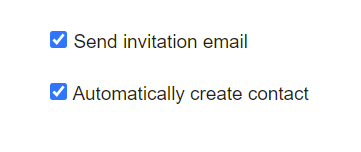
- Automatically create contact will create a contact on submission when checked.
- Upload profile picture using the Choose File button or the
 button.
button.
-
The new photo will not be visible below until the form has been submitted.
- Enter security questions.
- These security questions and answers will be provided by the new admin once they have created their password and logged in.
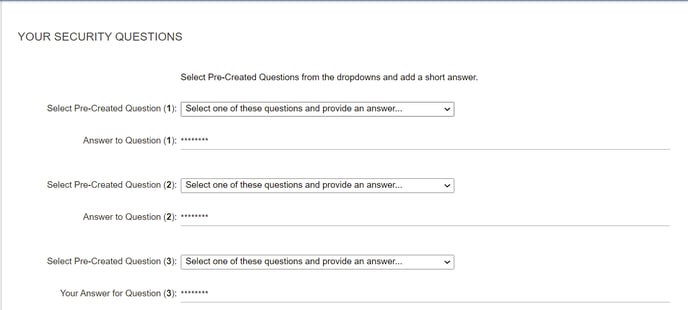
- Pick ADMINISTRATOR ROLE
- Pick the role that applies to this user (see managing roles for further details).
- Locking to a specific group
- This restricts the groups this admin can send internal alerts to.
- To designate a specific group that an admin can send internal alerts to, click on that group's name under the box on the left. This will move the group to the box on the right and lock the admin to that group.
- To move the group back to the box on the left, click on the group's name within the box on the right.
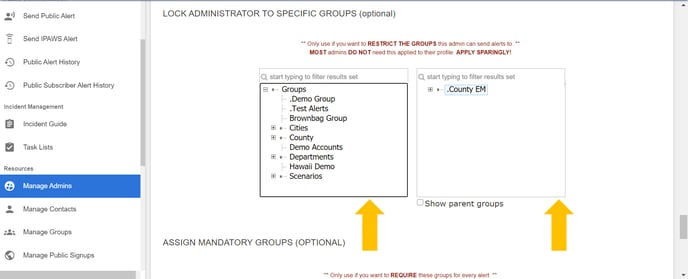
- Assign specific topics
-
-
This section is deprecated and is waiting to be removed.
-
- To finish creating an administrator, click the blue Submit button at the bottom of the page.
Editing an Administrator
-
- Find the administrator you wish to edit by searching for name, username, or email.

-
- Click on the administrator.
- Edit information after locating the section you wish to edit.
- Click
 above security questions or the blue Submit button at the bottom of the page.
above security questions or the blue Submit button at the bottom of the page.
Deleting an Administrator
-
- Click the ✓ next to an administrator's name.
- Multiple names can be selected.
- Press Delete Selected at the top left side of the page.
- Click the ✓ next to an administrator's name.

-
- Press OK to confirm delete. If you are removing more than one Administrator, you may have to click additional times to confirm each one.
- A success message should appear.
- Press OK to confirm delete. If you are removing more than one Administrator, you may have to click additional times to confirm each one.
