Learn how to create and manage internal groups that your employees can be added to
See the Managing Groups in a Directory guide for helpful tips and answers to frequently asked questions.
Create a New Group or Edit an Existing
1. To begin, either choose the group you wish to edit or click on 'Add Group' located in the top right corner of the Manage Groups page.
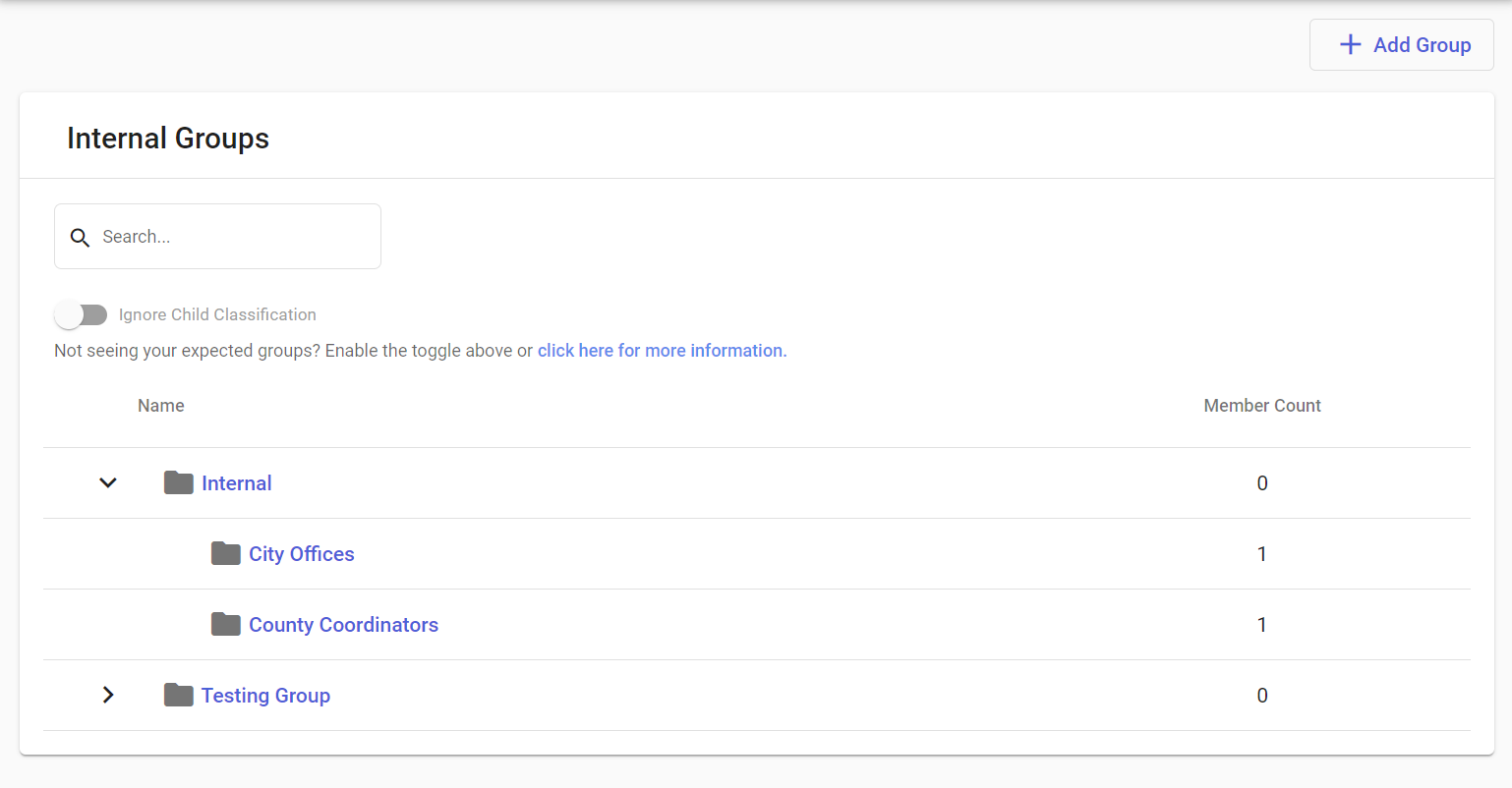
2. Complete or Edit the Group Details form

Group Form Overview
- Classification - Required
- The classification field is automatically filled in based on the directory or parent group you selected when accessing the Group Details form.
- There is no need to change this value.
Modifying the classification field can lead to complications within group structures. It is essential that a group's classification aligns with its parent group (if applicable) and the associated directory.
- Parent - Optional
- To nest this group within an existing group, you have the option to select a parent group. If you choose not to modify the parent field, the new group will be positioned at the top level of your group structure.
- Group Name - Required
- A friendly/helpful name for the group
- Notes - Optional
- These notes are intended for internal reference and can provide valuable context regarding the group's purpose and function.
Add Contacts to a Group
To add contacts to an existing group, simply select the desired group from the Manage Groups page. Please note that you cannot add contacts while creating a new group. Instead, after completing the new group form, you will need to select the group from the management page to add contacts.
When establishing nested group structures, it is important to assign users only to the lowest level of nesting. As illustrated in the screenshot above, you will observe that there are no contacts in the Internal or Testing groups. This is because both groups have child groups, and all contacts are organized within the lowest level of the group hierarchy.
- Select your desired group from the Manage Groups page.
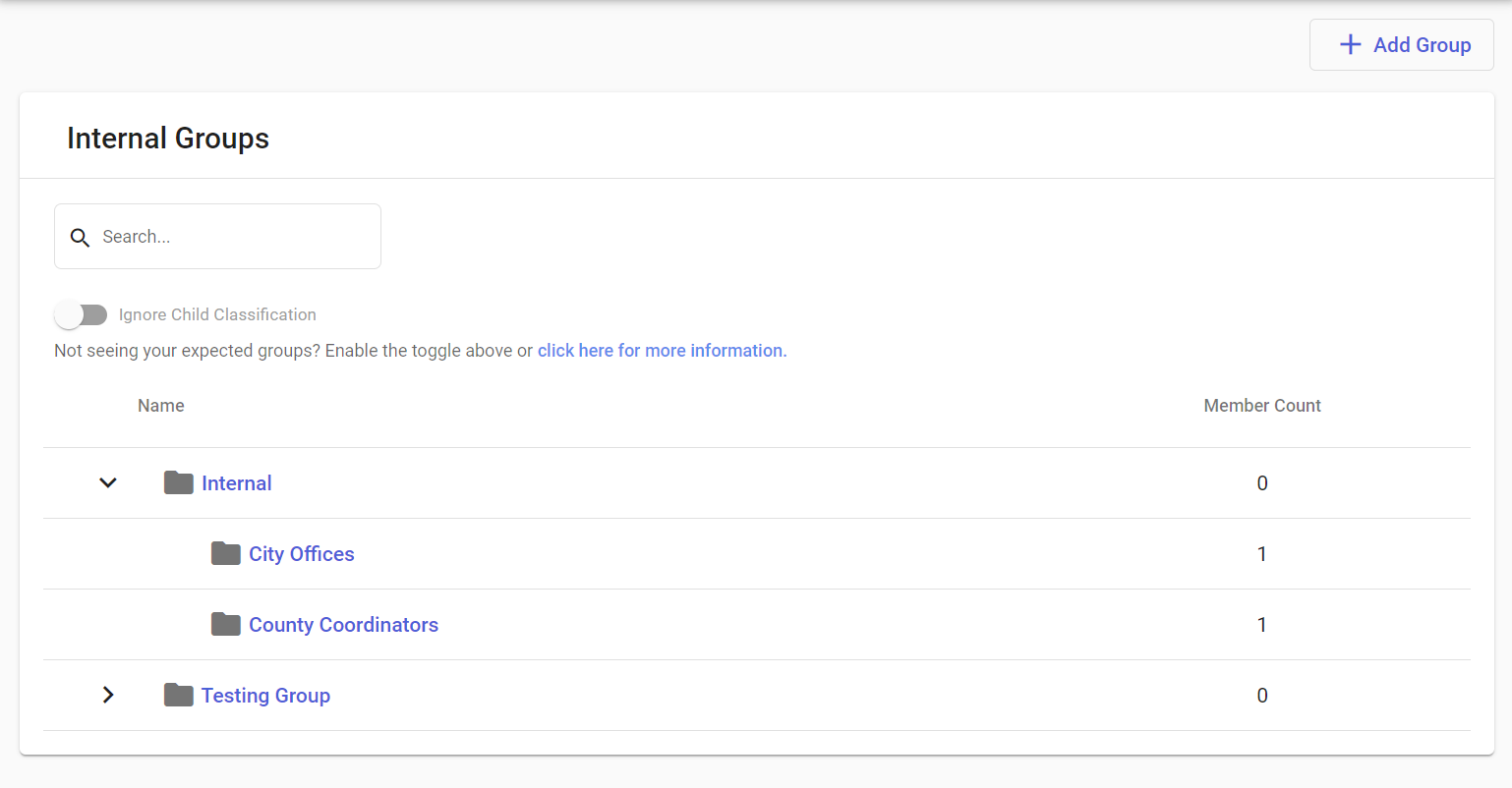
- Under the Group Internal Members section of the card, click the Add Members button to open a pop-up with the Available Members selection box.
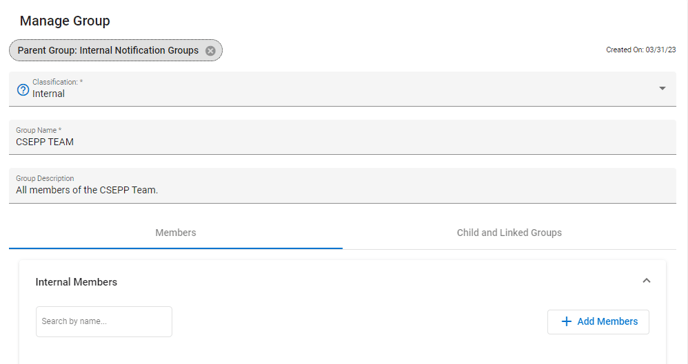
- Search for contact names or click Add Members.
- Select a member by clicking on their name. Once a name is selected, Click Add Members.
- To remove users from a group, click the trash can next to their name in the group. This will ONLY remove them from the group. This does not delete their record entirely.
Creating Child Groups
As mentioned above, you can create a child group by modifying the parent dropdown field on the Group Details form.
You may also create a child group when updating an existing group by clicking the 'Create Child Group' button. Screenshot shown below.
Clicking this button will take you through the group creation process outlined above, but the parent dropdown field will be auto populated with the correct parent group.
Creating Linked Groups
For users with advanced permissions, there is an option to add groups as linked children. This feature allows administrators, who may have restricted visibility to certain groups, to send alerts to a linked group without the ability to add, remove, or delete members from that group.
- To add a group as a linked child, click Child and Linked Groups.
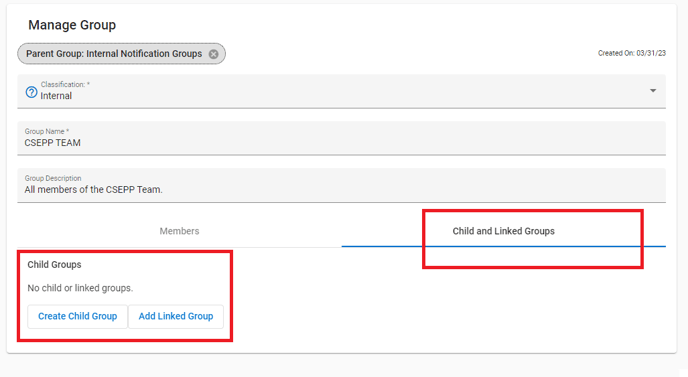
A Linked Child group is represented by a chain link icon next to the group, serving as a visual cue for administrators to identify that the group's data is sourced from an external location and is not managed directly by them.
