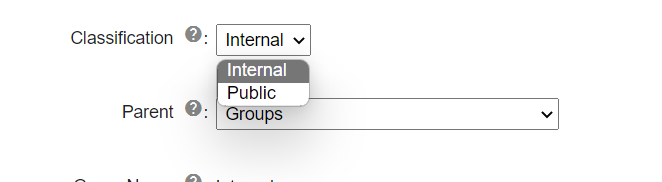What is directory management, and how does it work.
Directory Management is where you create and manage all of your groups and contacts within the Konexus system. Depending on how your organization uses the system, you may have more than one directory. For example, government organizations with access to public alerting tools typically have both an internal directory and a public directory.
The full set of Directory Management documentation can be found within
Common Directory Management Questions
I was recently upgraded, and my navigation is different.
To allow for easier access and differentiation between contact and group types (or classifications) you now have access to the Directory Management module. All of your contacts (formerly internal members) and groups can now be managed per classification. Admin and Public Subscriber management tools still have their own dedicated links from the main navigation.
| Old Resources Navigation | New Resources Navigation |
 |
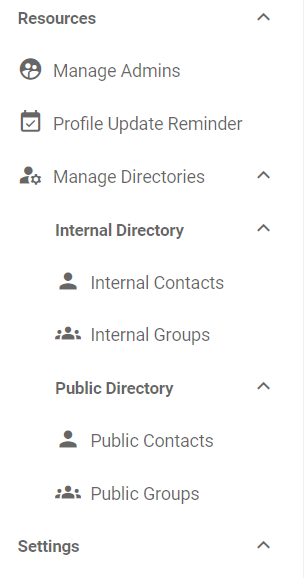 |
Why Did the Navigation Menu Change?
At Konexus we value our clients and their feedback, and we are always looking for ways to improve your experience. The changes outlined above, along with many other new enhancements and features were implemented and designed through a collaborative effort with many clients and partners who expressed interest in being able to manage different types of groups and contacts independently.
What is a Contact/Group Classification
A user or group classification identifies the type of contact or group and determines which directory they will be placed in. Admins with permissions to edit groups and contacts and modify the classification of groups and contacts from the details view if needed (see screenshots below). Currently, there are 2 classifications available in the system: Internal and Public.
| Managing a Contact's Classification | Managing a Group's Classification |
|
On the edit form for a contact, use the 'User Type' dropdown to select the contact's classification.
|
On the edit form for a group, use the 'Classification' dropdown to select the group's classification.
|
It is important to make sure that classifications are consistent when creating and managing child groups. For instance, if you have a parent group called Public Groups, and a child group called Emergency Alerts, they should both have the same classification.
What is a Child Group?
A child group or subgroup is any group that is nested within another group. In the screenshot below, Internal would be considered a parent group and City Offices and County Coordinators would be considered child groups.
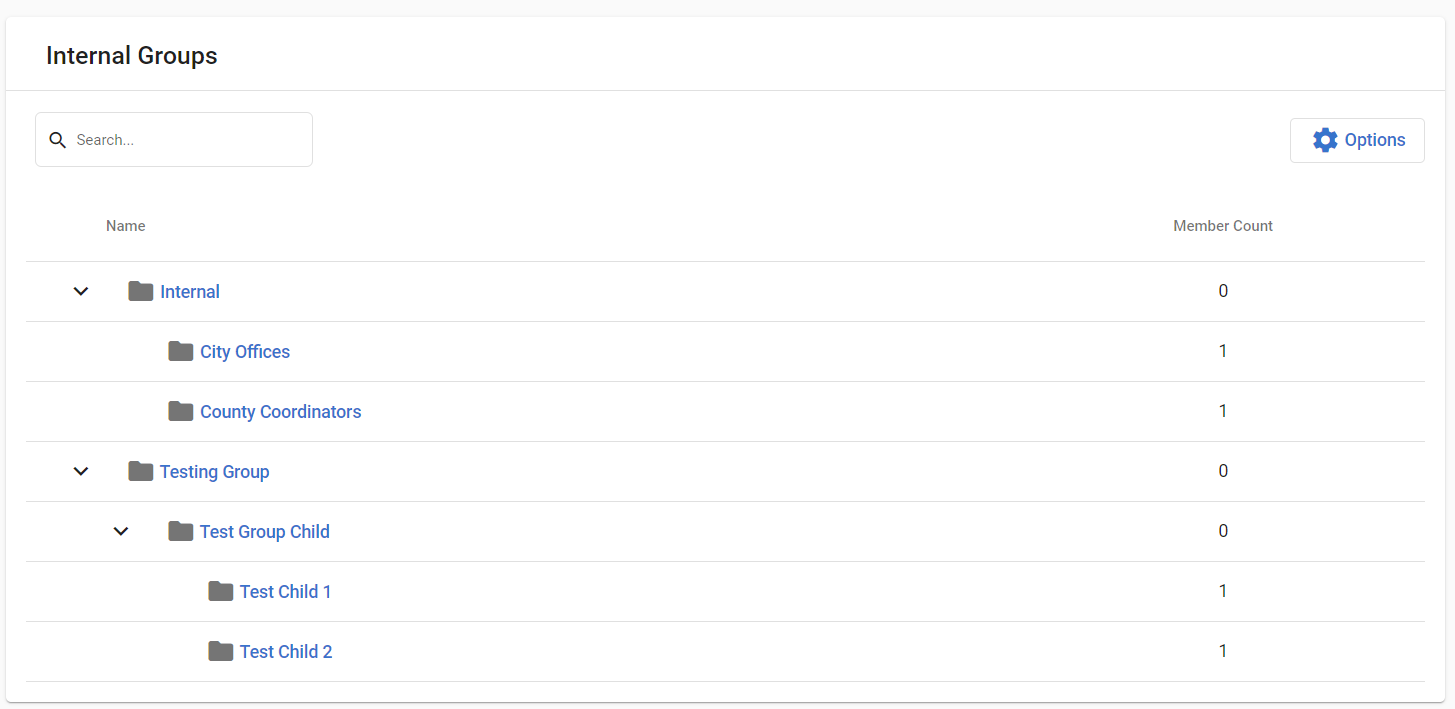
When creating nested group structures, users should only be placed into the lowest level of nesting. Using the screen shot above, you'll notice there are no contacts in the Internal or Testing groups. Since both groups contain child groups, all of the contacts are placed in groups at lowest level within the group tree.
Why do I not See All of My Groups?
As noted above, the classification of groups must be consistent throughout the entire group tree/structure. If you are not seeing all of your groups, it is likely that there is a conflict with the missing group's classification. Luckily, there is built in tooling to help resolve these issues. Follow the instructions below to resolve any conflicts.
Resolving Group Classification Conflicts
- Look for any groups that have the
 warning icon. This indicates that the highlighted group's classification does not match its parent's classification.
warning icon. This indicates that the highlighted group's classification does not match its parent's classification..png?width=655&height=225&name=image%20(16).png)
- To resolve this, click on the highlighted group's name and edit the classification, then click submit at the bottom of the form. When you return the groups page, you'll notice the group is now visible on the appropriate Internal or Public groups page.

What do the Icons Next to The Group's Name Mean?
When navigating your group structure, you may see different icons before or after the group's name. Below is an overview of what each icon means.
| Icon | Description |
 |
This icon will be displayed when the groups classification does not match its parent's classification. See this section for more information on resolving classification conflicts. |
 |
This icon is displayed when a group is marked as a default public group. All public subscribers/contacts will be automatically subscribed to this group when they signup or are added to your public directory. |
 |
This icon is displayed when a group is marked as visible on the public signup page. This indicates that your public subscribers/contacts can subscribe to alerts sent to this group. |
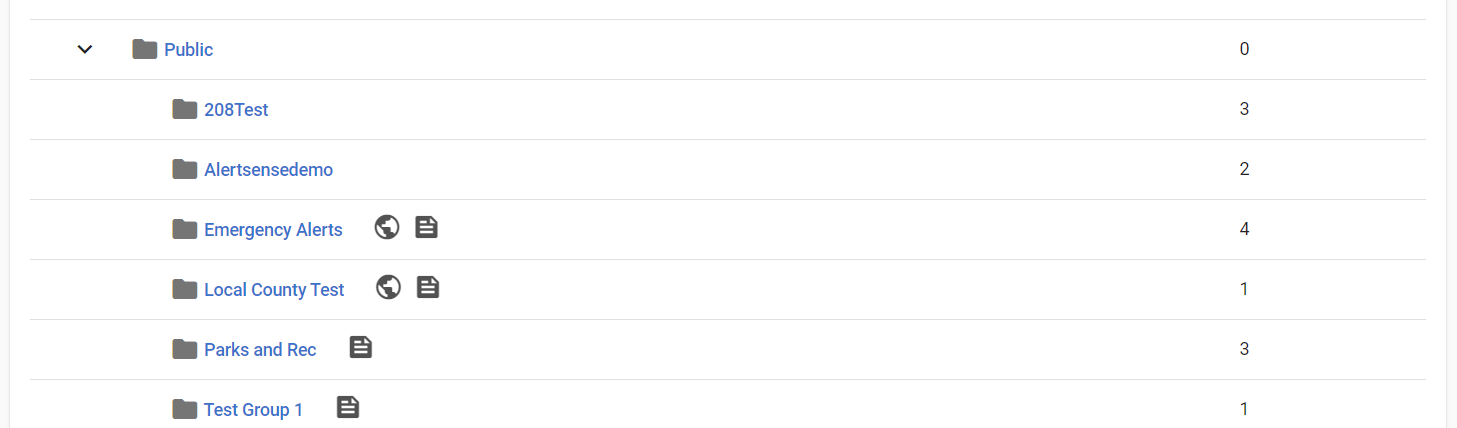
For more on default public groups and how to make a group visible on your signup page, see our guide for creating public groups.